So you want a video based OER?
Team Six decided to make a video recording of the first workshop, partly to keep a record of the event, but also to gain some experience of using video in the production of OERs. I’ve written this post in the hope that it will contain some useful advice for the other teams.
The focus of this post is on file management rather than directing a video, because video files tend to be very large, and take up a lot of space once transferred to a computer. Because you are creating educational resources, you don’t know what capacity the end users have to download, let alone store your video. A common solution to this is a practice known as “streaming”. (Essentially that means that users watch your video, while it’s downloading. This is how the BBC iPlayer works for example). In order to stream your video you have to post it on something called a streaming server. Which you can do at Lincoln, but I’ll come back to that because before you post your video to the streaming server it is still a good idea to reduce the size of the file.
Firstly, the streaming server is still a computer, and, in common with every other computer, has a finite amount of space. (There’s a lot of it, but it’s not unlimited) Hogging space is simply bad mannered, and not in your interest anyway since the fuller the server gets the worse it will perform. Secondly the data has to be delivered to the user. The bigger the file, the longer this will take. That will be made worse if the user has a poor connection. (Imagine trying to drain a bath with a straw!)
So reducing file size is a good thing. There are a number of ways you can do this. Some cameras allow you to reduce the screen area, the image quality, and so on, but if you’re using a cheap Flip camera, you’re pretty much stuck with what you get. So the file size reduction needs to be done in post production. (That’s just a fancy term for working on a video after you’ve shot it).
This isn’t as hard as it sounds. Essentially a video is just a sequence of thousands of digital photos displayed in sequence. Each photo is known as a “frame” So one obvious solution is to cut out frames where nothing is happening. That is adequate for most presentations, but it does tend to make for a rather jerky looking recording. (see if you can see where I did this in part 1 of the video. It should be obvious). The other solution is to break your video up into short sections. That won’t reduce the total space issue, but will help address the bandwidth problem since users aren’t trying to download as much data in one go.
Fine, but how do you do this? Unfortunately Lincoln doesn’t currently have any freely available video editing software. So, in the spirit of the open resources movement I searched the web for some. I found a package called Avidemux. http://fixounet.free.fr/avidemux/ which is very basic but does the job of cutting. I’m sure there are others that offer more functionality. (note that these notes are for the windows version of Avidemux There are slightly different versions if you are a Linux or Mac user. I understand, although I’m no expert that the Linux versions are more functional)
If you want to have a go, download Avidemux (you’ll need to ask ICT if you want to use your university workstation and don’t have admin rights to it.). Open it, and then open your file from wherever you saved it. You’ll get a message warning you that something called H.264 has been detected. Just say yes to this and you’ll see something like this.
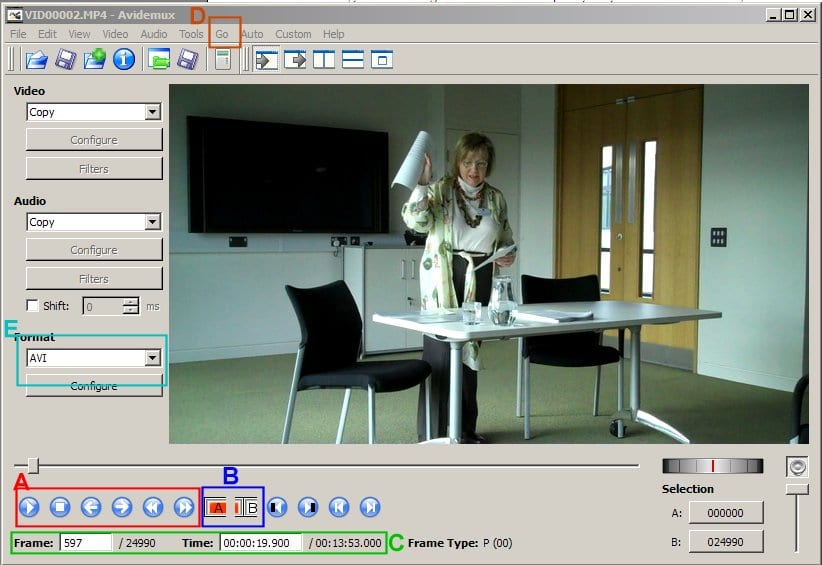
The first thing you should do is set the output to MP4. (do this from the drop down in Box E – coloured turquoise) The second thing is to watch it straight through (The navigation controls are those in the red box marked A in the picture) and try to get a sense of the message it conveys. Then watch it again, noting which bits of it are not relevant to that message.
Note that you have a frame counter and a Time display. (The green box marked C). These are vital to editing. Let us say you have found a section that you want to delete. Stop the video (that’s the navigation button with the square on it.) Drag the slider to the beginning of that section. You will need to watch carefully here, because you need to identify the frame after the bit you want to keep. So if the presenter says “And that concludes part 1” or something, then stop the video as soon as you can after she says the word “one” and make a note of the frame number. Start the video playing, and let it play through whatever happens until she starts on the next bit you want to keep. This time you make a note of the frame number of the frame before she starts on this bit. You’ll probably have to watch this two or three times before you get it right.
Once you have both frame numbers, click the Go menu (D) and enter the first frame number into the box. The Slider will move to that point in the video. Now you need to set a marker. You can do this by clicking the red A in box B. Once that’s done, go back to the Go menu and enter the second frame number. This time click the B marker (the white B in box B). You will see that the section of the slider between A and B is highlighted. Now, and this bit is very important, select Delete from the edit menu (or press the delete key). Do not select “cut” as this does not save your changes. The blue highlight will disappear and the frame total, and time total will reduce by the amount you have cut.
You then repeat this with other sections that you want to delete. Of course, if you just want to break the video into shorter sections you can simply set the markers at appropriate points in the video and delete the relevant chunks. You won’t lose anything because you must save the edited video under a new file name. The new file name will be the shorter one, and if you have screwed up, you can still access the original!
When you’re ready and have a nicely shortened video, you then need to upload it to the streaming server. You can find this at http://myplayer.lincoln.ac.uk where you log in with your usual username and password. Full instructions for uploading it and embedding it in a blog (or on Blackboard) are provided there. This post is long enough!

Copyright and Licensing by University of Lincoln is licensed under a Creative Commons Attribution-ShareAlike 3.0 Unported License.